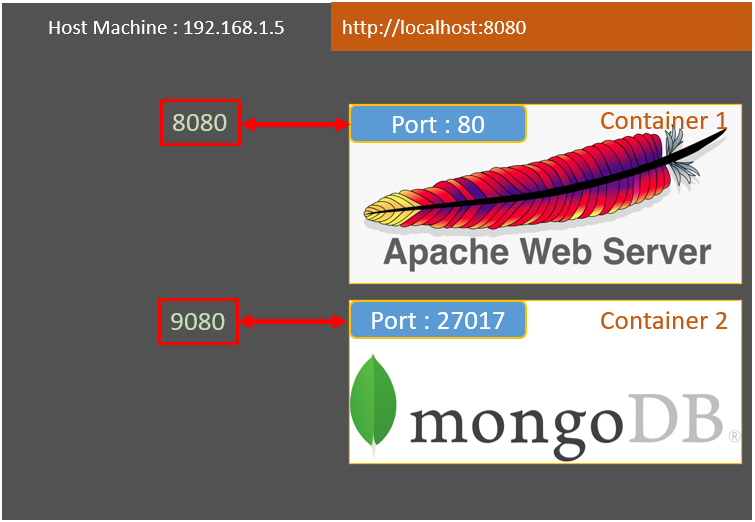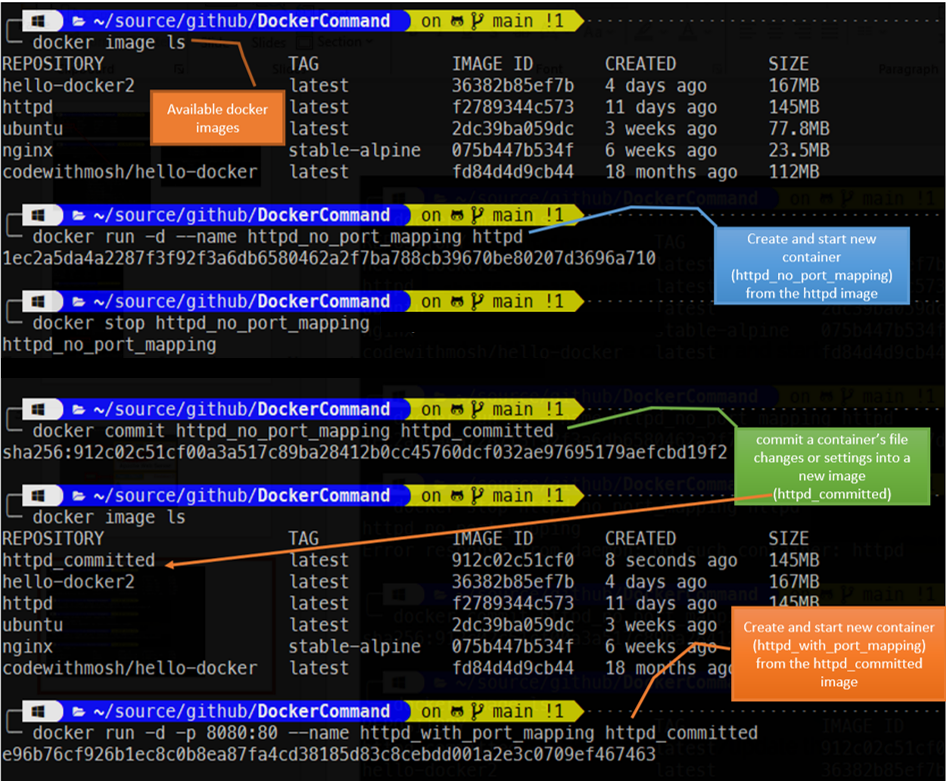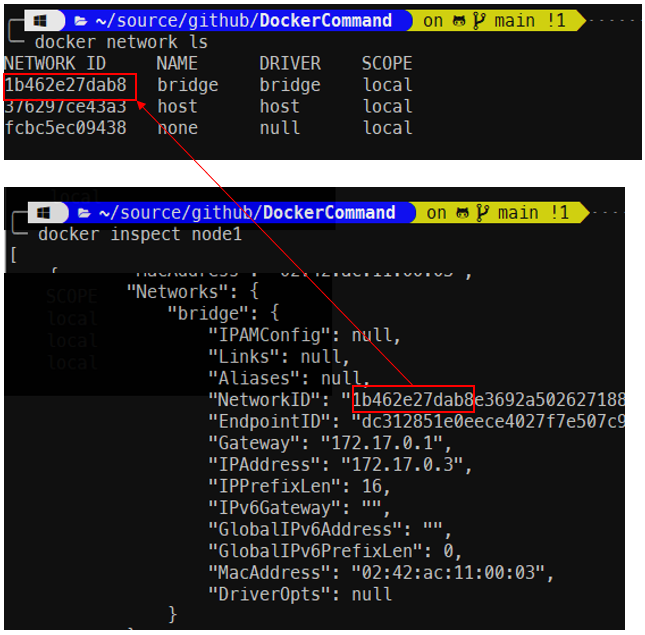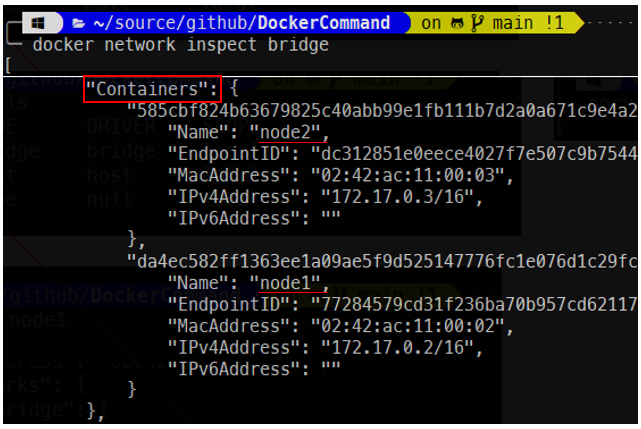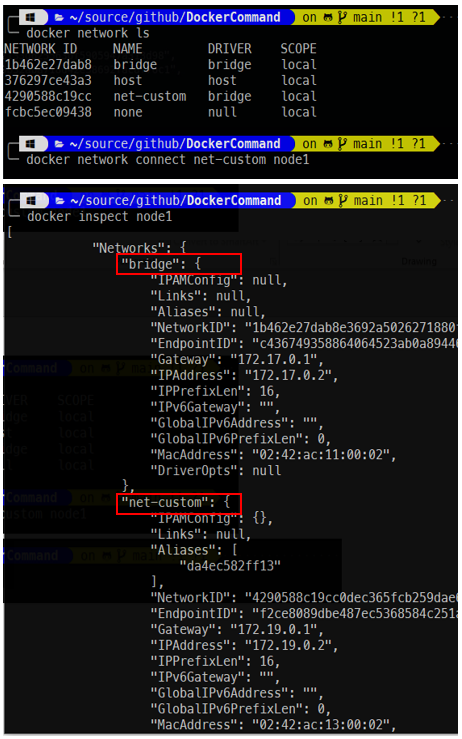About Docker
# show docker version
docker version
# show detail docker engine (configuration, images, containers etc)
docker info
# old docker command format is: docker <COMMAND> (options)
# new docker command format is: docker <COMMAND> <SUB_COMMAND> (options)
# example:
# OLD: docker run
# NEW: docker container run
# show list command
docker
Docker Hub
# login
docker login
winpty docker login
# logout
docker logout
To check whether we have logged or not.
cd ~
cat .docker/config.json
If we have logged in, the response will be:
{
"auths": {
"https://index.docker.io/v1/":{}
},
"credsStore": "desktop"
}
if not or logged out
{
"auths":{},
"credsStore": "desktop"
}
To create private repository, create repository first, then uploaded.
Docker Image
- An image is app binaries and the app’s dependencies. It’s an ordered collection of root filesystem changes and the corresponding execution parameters for use within a container runtime. Inside the image there is not a complete OS. No Kernel, no kernel modules (e.g: drivers). It is just binaries that our application needed, because the host provide the kernel. It is characteristic that differentiate from the VM.
- Docker’s default image “registry” is called Docker Hub (hub.docker.com)
- Show list of sub command of image
docker image- New Command Format is
docker image <SUB_COMMAND> (options)
# Build docker image from a docker file
docker image build -t hello-docker .
# -t => tag
# hello-docker => image name
# . => current dic of docker file.
# list image
docker image ls
# docker pull
docker image pull IMAGE_NAME
#ex: pull apache web server
docker image pull httpd
# remove docker image
docker image rm XXXXX
Docker Image - Pull
docker image pull IMAGE_NAME:TAG
# ex:
docker image pull codewithmosh/hello-docker # deafult will pull latest tag
docker image pull ubuntu
Docker Image - Tag and Push to Docker Hub
Docker image information format:
# {user}/{repo}:{tag}
docker image tag --help
# Format
# docker image tag SOURCE_IMAGE[:TAG] TARGET_IMAGE[:TAG]
# If we don't specify the tag, the default will be "latest"
# re-tag existing image
docker image tag nginx neutrofoton/nginx
To push to docker hub
# push to image hub
docker image push neutrofoton/nginx
Docker Image - History
- Images are made up of file system changes and metadata
- Each layer is uniquely identified and only stored once on a host
- This saves storage space on host and transfer time in push/pull
- A container is just a single read/write layer on top of image
# Showing docker image history
docker image history IMAGE_NAME
docker image history IMAGE_NAME:TAG
Docker Container
- A container is an instance of the docker image which runs as a process
- We can have many containers which are running of the same image
- Show list of sub command of container
docker container- New Command Format is
docker container <SUB_COMMAND> (options)
Docker Container - Run, Start, Stop, Remove, Rename
# run docker image
docker container run IMAGE_NAME_or_ID
# ex:
docker container run hello-docker2
docker container run 36382b85ef7b
# docker run will download image (from docker hub if the image locally not exist), create and run a new container.
# ex:
docker container run ubuntu
# run docker image interactivelly
docker container run -it IMAGE_NAME # -it means interactively
# ex:
docker container run -it ubuntu
# we may get error if using Git Bash: the input device is not a TTY.
# If you are using mintty, try prefixing the command with 'winpty'. Then use the following command:
winpty docker container run -it ubuntu
# Run(create and start) docker as daemon (-d or --detach) with name
docker container run -d --name node1 nginx:stable-alpine
docker container run -d --name node2 nginx:stable-alpine
# OR
docker container run --detach --name node1 nginx:stable-alpine
docker container run --detach --name node2 nginx:stable-alpine
# Run (create and start) docker as daemon with name and specific network
docker container run -d --name node1 --network net-custom nginx:stable-alpine
docker container run -d --name node2 --network net-custom nginx:stable-alpine
# Starting docker container
docker container start node1 node2
# Stopping docker daemon
docker container stop node1 node2
# Removing/Deleting container
docker container rm node1
# Rename container
docker container rename OLD_NAME NEW_NAME
Docker Container - Port Mapping, Changing Port
docker container run -p HOST_PORT:CONTAINER_PORT image
docker container run -publish HOST_PORT:CONTAINER_PORT image
# example: creating and starting httpd web server
docker container run -p 8080:80 httpd
# check port used by container
docker container port CONTAINER_NAME_OR_ID
docker container port httpd
We will get a “bind” error if the left number (host port) is being used by anything else, even another container.
We can use any port on the left, like 8080:80 or 8888:80, then use localhost:8888 when testing.
Step of Changing Port Mapping:
- Stop existing container
- Create a new image from a container’s changes using
docker commitordocker container commit - Create new container by specifiying the expected port using
docker container run
Docker Container - Inspect Container Info (network, etc)
# inspect docker container
docker container inspect CONTAINER_NAME
#ex:
# we have docker running
docker container run -d --name node1 nginx:stable-alpine
# inspect docker container
docker container inspect node1
Querying the json element of docker container inspect can be done with the following command:
# inspect specific element in json container
docker container inspect --format '{{ .NetworkSettings.IPAddress }}' CONTAINER_NAME_or_ID
docker container inspect --format '{{ .NetworkSettings.IPAddress }}' mysql
docker container inspect --format '{{.NetworkSettings.Networks.bridge.Gateway}}' mysqlDocker Container - Logs
# check log of specific container
docker container logs CONTAINER_NAME_or_ID
# example: random password generated on creating mysql container listed in the log.
- Display Only the Latest Lines
docker logs --tail 100 <container ID> - Stream Logs Until a Specific Point in Time
# logs written during the first three seconds docker logs --follow --until=3s # the logs for the last 30 minutes docker logs --follow --until=30m - Stream Logs From a Specific Point in Time
docker logs --since 2019-03-02 <container ID>
Docker Container - Process Running in Container
# list running processes in a specific container.
docker container top CONTAINER_NAME_or_ID
# show running process of container from the host
ps aux
# show live performance data for all containers
docker container stats
Docker Container - Running an Interactive Shell in a Docker Container
Parameter description:
- -t is pseudo-tty that simulates a real terminal like what ssh does
- -i is interactive that keeps session open to receive terminal input
1. Docker Container Shell - Executing command at container creation
# container run help
docker container run --help
Usage:
docker container run [OPTIONS] IMAGE **[COMMAND] [ARG...]**
COMMAND [ARG…] that will be sent to new the container to run.
The image has default command to run. But we can change by passing it at the run image command arg.
Example:
# running bash
docker container run -it --name proxy1 nginx bash
# running shell
docker container run -it --name proxy2 nginx sh
2. Docker Container Shell - Getting a shell inside existing container
# container exec help
docker container exec --help
Usage:
docker container exec [OPTIONS] CONTAINER **COMMAND [ARG...]**
COMMAND [ARG…] that will be sent to the container to run
# running bash
docker container exec -it CONTAINER_NAME_OR_ID bash
# running shell
docker container exec -it CONTAINER_NAME_OR_ID sh
Docker Container -Ping Between Containers
# Ping from container node1 (172.17.0.2) to node2 (172.17.0.3)
docker container exec node1 ping node2
docker container exec node1 ping 172.17.0.3
docker container exec -it node1 ping node2
Docker Network
Docker network notes:
- Each container connected to a private virtual network bridge
- Each virtual network routes through NAT firewall on host IP
- All containers on a virtual network can talk to each other without -p
The command format is:
- Show list of sub command of network
docker network- New Command Format is
docker network <SUB_COMMAND> (options)
# Showing network driver installed once we installed and run docker
docker network ls
# Inspect network driver.
# It shows detail info of the network including the containers that use the network driver.
docker network inspect NAME_NETWORK
# ex:
docker network inspect bridge
Docker Network - Custom Network
# creating custom network
docker network create NETWORK_NAME
#ex:
docker network create net-custom
# check the created network by:
docker network ls
# Removing custom network
docker network rm NETWORK_NAME
# Removing unused network
docker network prune
Docker Network - Connecting/Disconnecting Existing Container to a Custom Network
# Connecting container to specific network
docker network connect NETWORK_NAME CONTAINER_NAME
#ex:
docker network connect net-custom node1
# Disconnecting container to specific network
docker network disconnect NETWORK_NAME CONTAINER_NAME
Docker Process
# show proses that running
docker ps
docker ps -a
Docker Volumes and Bind Mounts
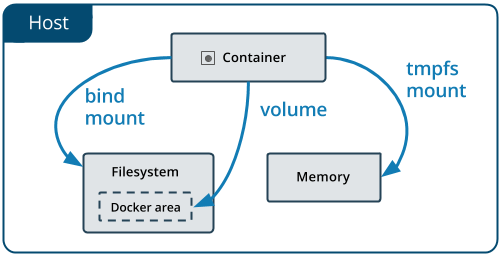
Volume
Volume is a directory created within Docker’s storage directory on the host machine, and Docker manages that directory’s content.
Volumes are stored in a part of the host filesystem which is managed by Docker. The locations are:
- Linux:
/var/lib/docker/volumes/ - Mac:
/$HOME/docker/volumes/ - Windows:
C:\ProgramData\docker\volumes
docker container run --mount type=volume,source=$HOME/docker/volumes/postgres,target=/var/lib/postgresql/data
docker container run --v $HOME/docker/volumes/postgres:/var/lib/postgresql/data
Bind Mount
A file or directory on the host machine is mounted into a container. The file or directory is referenced by its full or relative path on the host machine.
Bind mounts may be stored anywhere on the host system. They may even be important system files or directories. Non-Docker processes on the Docker host or a Docker container can modify them at any time.
docker container run --mount type=bind,source=$HOME/my_data_storage,target=/var/lib/postgresql/data
docker container run --v $HOME/my_data_storage:/var/lib/postgresql/data
tmpfs mounts
tmpfs mounts are stored in the host system’s memory only, and are never written to the host system’s filesystem.
Docker Compose
# running docker compose
docker-compose up
# running docker compose with specific filename
docker-compose -f hello.yml up
# starting docker compose in background
docker-compose up -d
# showing process
docker-compose ps
# stopping docker compose
docker-compose stop
# starting docker compose
# https://docs.docker.com/engine/reference/commandline/compose_start/
docker-compose start
Miscellaneous
Check docker disk consumtion
docker system df
Clean up the builder chache
docker builder prune